树莓派折腾日记:使用 SSD(固态硬盘)做系统盘

最近又拿出了我的树莓派 4B 开始折腾,这次把系统盘换成了 SSD(其他机械硬盘逻辑相通),记录一下我的心路历程。
刚开始玩树莓派的时候,默认还是使用的 SD 卡。当时买的是闪迪(SanDisk)的 64GB TF 存储卡,读速 140MB/s,速度当然是很慢的,想着顺手升级到 SSD。
由于机子比较老了,也不想投入太大的成本,去某宝某东搜了一下关键词,看到不少扩展板,价格动不动两三百的,还只是扩展板,不包含硬盘,看着就觉得心累。
最后想着也没必要追求高速读写,我能把现在 140MB/s 提升到 500MB/s 也是很大的进步了,于是乎采用了 USB3.0 的方案,硬盘盒 + SSD。
硬盘盒的选择有很多,几十到几百的都有,最后看到山泽和绿联的产品,这两都支持 PCIe4.0,双协议价格都是一百出头。想想还是挺贵的,于是乎去看了下某多,79.9 拿下了绿联。
虽然硬盘盒支持 PCIe4.0,但实际情况是硬盘盒 Type-C 接口跑满也不超过 1000MB/s,USB3.0 更是只有 500MB/s,6000MB/s 往上的读速完全用不上,最后花了一百多买了个七彩虹 256G 的 PCIe3.0,已经绰绰有余了。
烧录系统
收到货后组装好硬盘盒和 SSD,首要做的就是烧录系统。烧录系统的流程很简单:
- 组装后的硬盘盒连上台式机或者笔记本
- 访问 https://www.raspberrypi.com/software/ 下载安装 Raspberry Pi Imager
- 打开 Raspberry Pi Imager,选择设备、需要写入的操作系统,SD 卡那选择自己的硬盘就行(会自行格式化硬盘),下图:
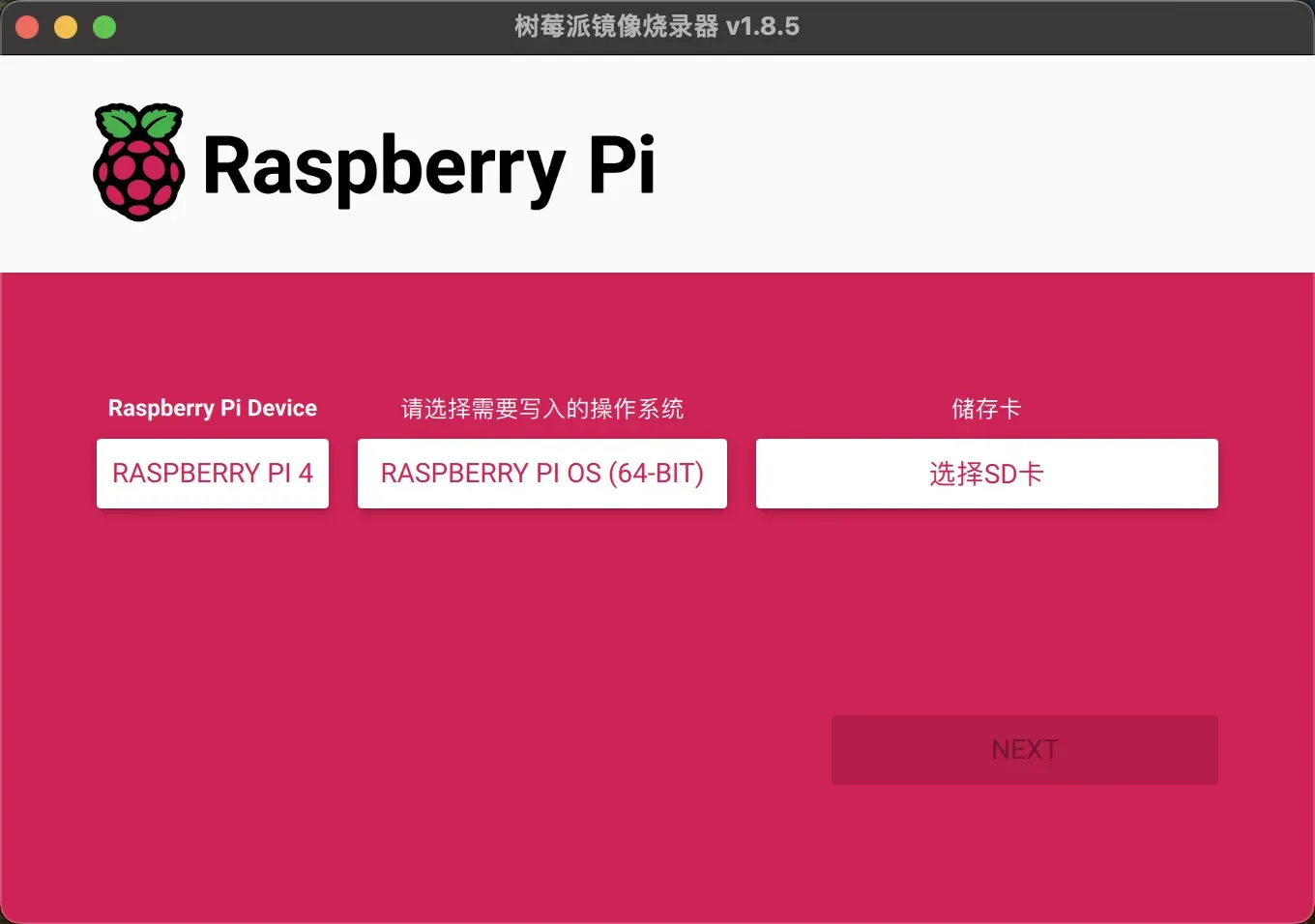
- 点击 NEXT 会弹出提示框,询问“是否写入自定义设置”,这时候选择“编辑设置”,下图:
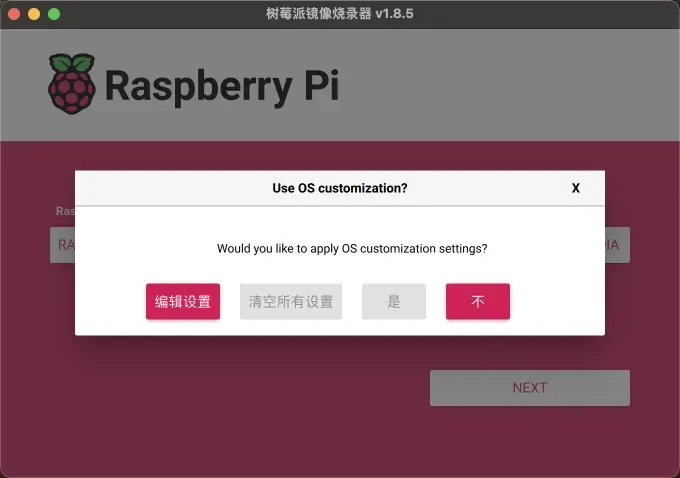
- 第一个选项卡主要设置主机名和用户密码等信息,WiFi 视情况自行配置即可,下方“语言设置”建议勾选,我这里截图的时候忘了,否则烧录后的系统时区会有问题。没有勾选也不影响,后续也可以在设置里修改。下图:
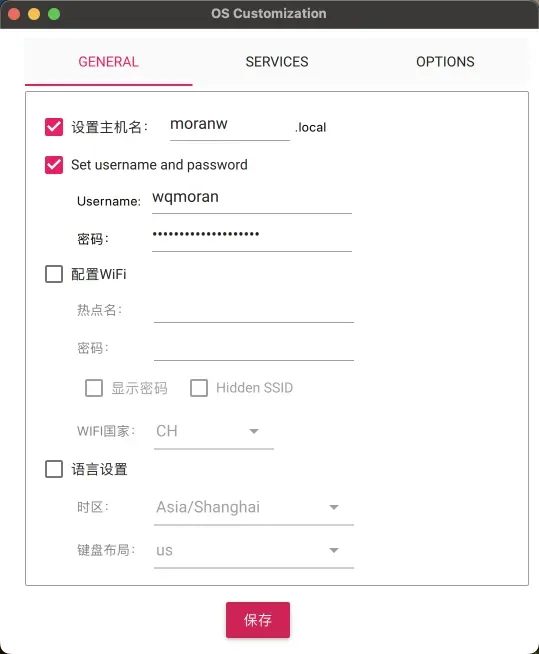
- 第二个选项卡可以启用 SSH 服务,这个也是视自己情况,不使用 SSH 也可以使用 VNC,下图:
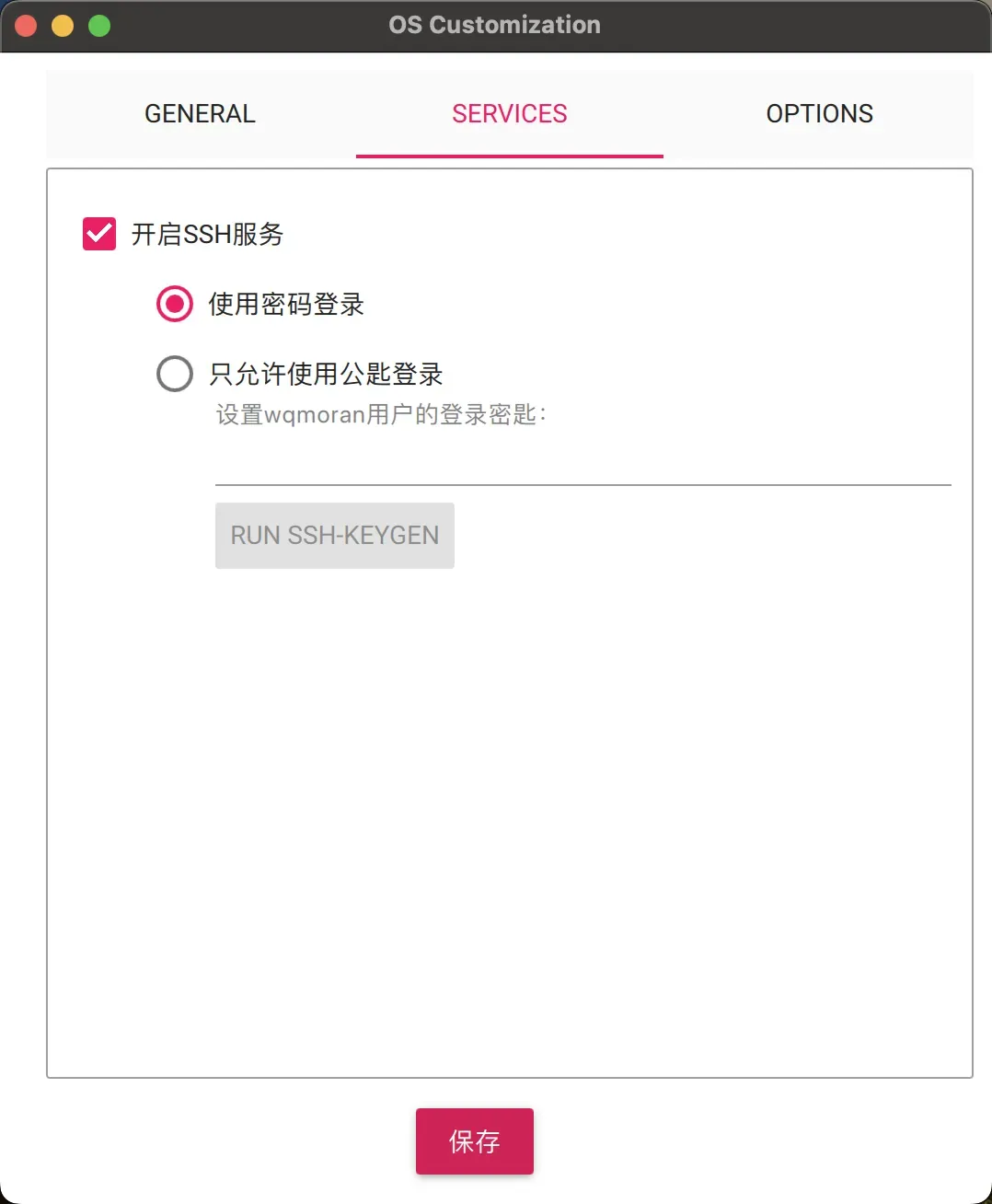
- 最后一个选项卡里面取消“启用遥测”的选项,意思是取消上传使用数据,不想上传任何数据,下图:
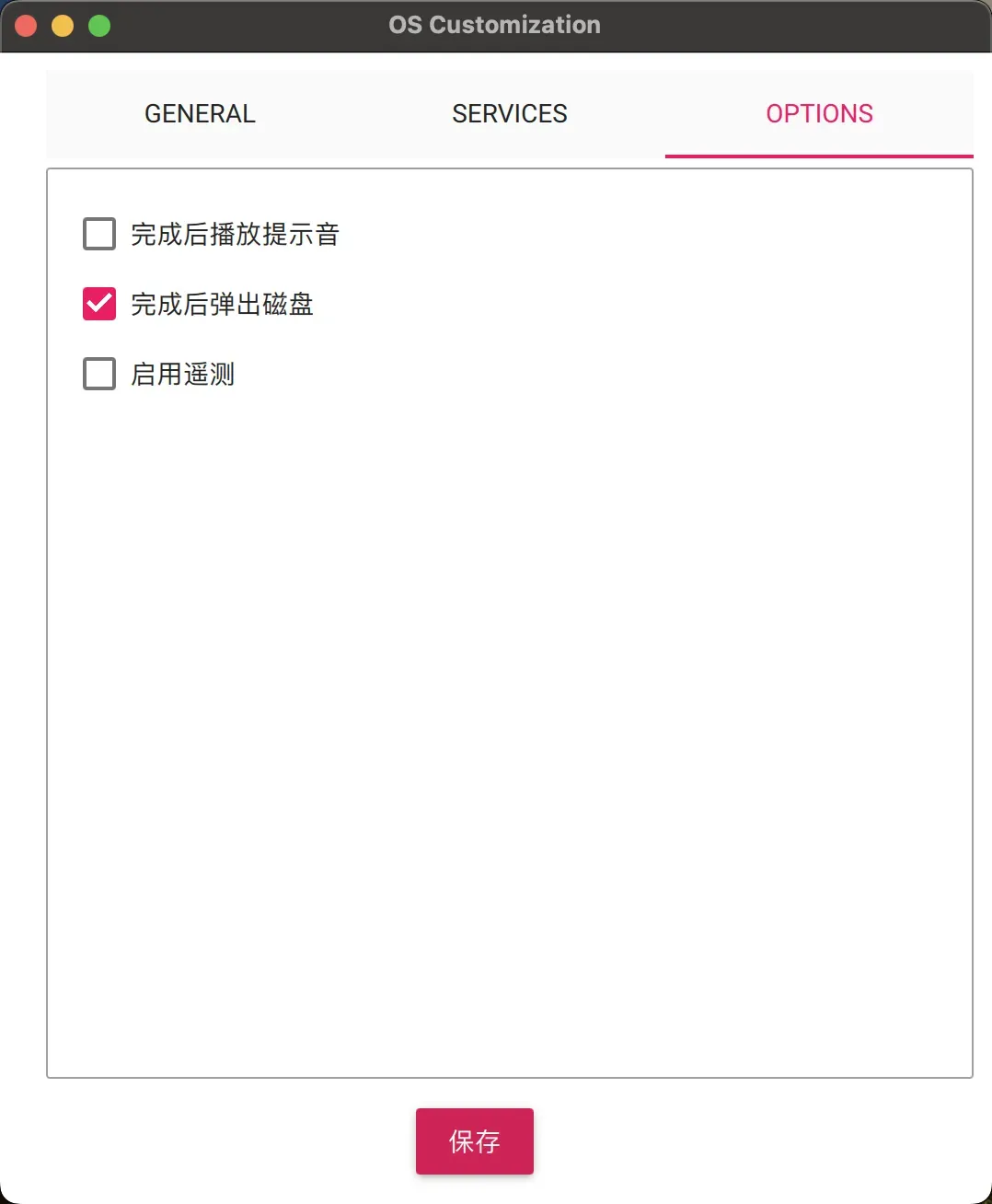
- 保存设置后,选择“是”,软件会自动下载并烧录系统,等待完成就行。
设置启动盘
树莓派默认使用 SD 卡槽启动系统,需要先设置默认启动盘,这个逻辑和安装 Windows 一样。
系统烧录完成后,通过 USB 把硬盘接上树莓派。终端连上树莓派,通过现有系统设置启动盘:
- 终端中使用
sudo raspi-config命令配置 EEPROM - 打开设置后依次选择 Advanced Options -> Boot Order(没有相关选项见下文)
- 选择 NVMe/USB 作为默认启动盘,下图:
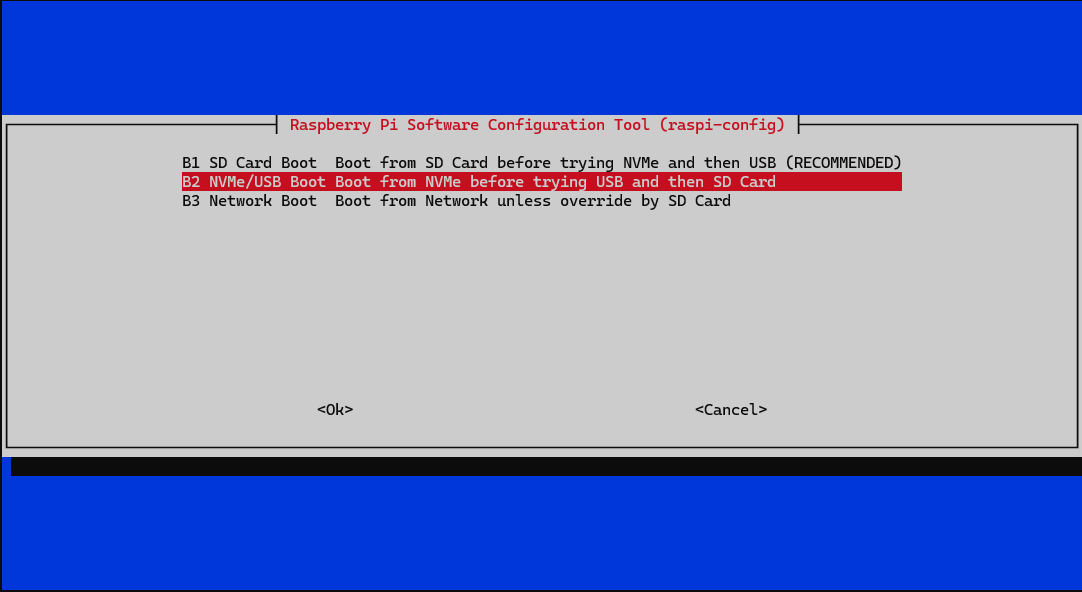
- 使用 Tab 键切换到 “OK”,回车确认即可
- 使用
sudo reboot命令重启系统,这时候就直接通过硬盘烧录的系统启动了
设置的时候没有相关选项则有必要更新树莓派固件,更新命令如下:
# 更新包索引列表
sudo apt update
# 根据包索引列表更新所有包
sudo apt full-upgrade
# 下载并安装最新的固件和内核
sudo rpi-update由于国内这网络问题,更新相当缓慢,这个问题大家自行解决了。
设置时区
在烧录系统的时候如果没有选择时区,启动树莓派后会使用默认时区,也可以通过 EEPROM 设置:
- 终端中使用
sudo raspi-config命令打开设置界面 - 依次选择 Localisation Options -> Timezone -> Asia -> Shanghai
- Tab 切换到 “OK”,回车确认即可
以上。